マンションのような建物を作ります。まずは、階段から作成します。
先に建物から作り始めると階同士を接続するのが難しくなるので、階段を先に作ろうと思います。
手順
平面を追加します。
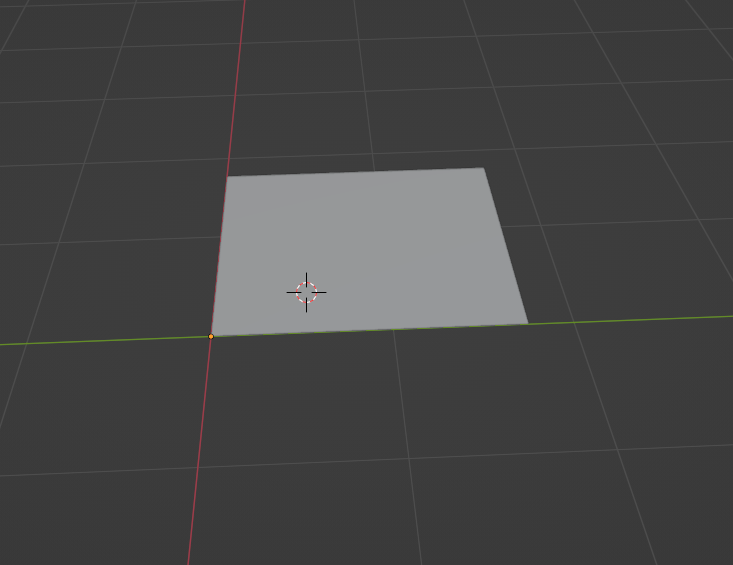
平面の頂点2点を持ち上げます。高さは1.6mにします。
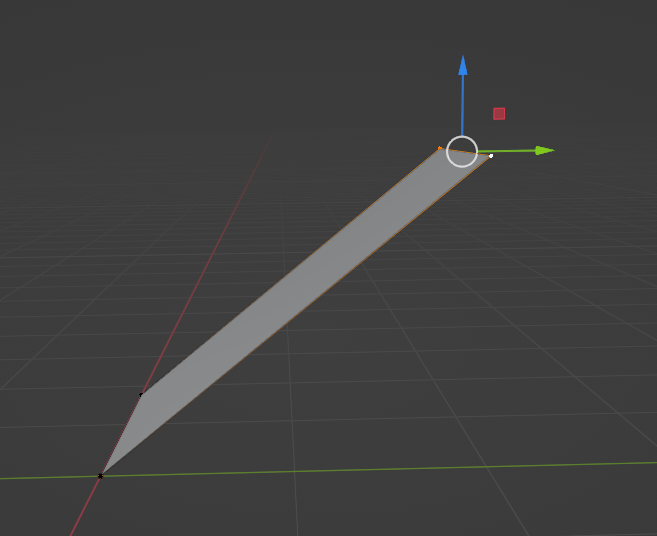
平面をループカットで15分割します。
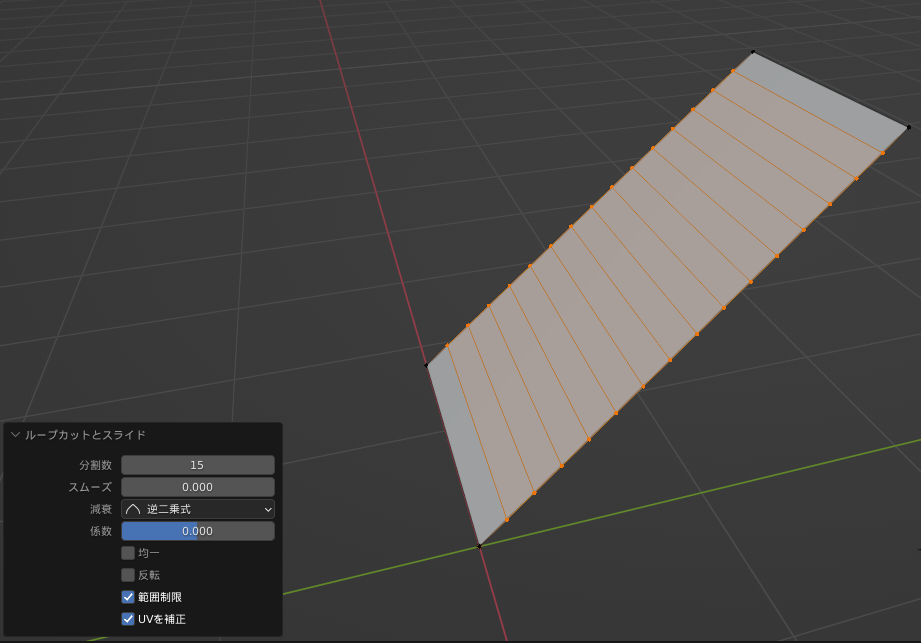
画像のように、直線を交互に選択して、Z方向に持ち上げます。
その後、Y方向に移動させれて階段状になるようにします。
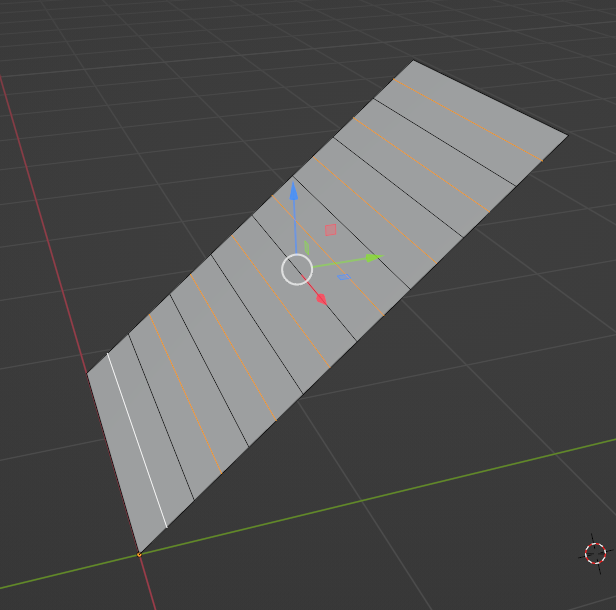
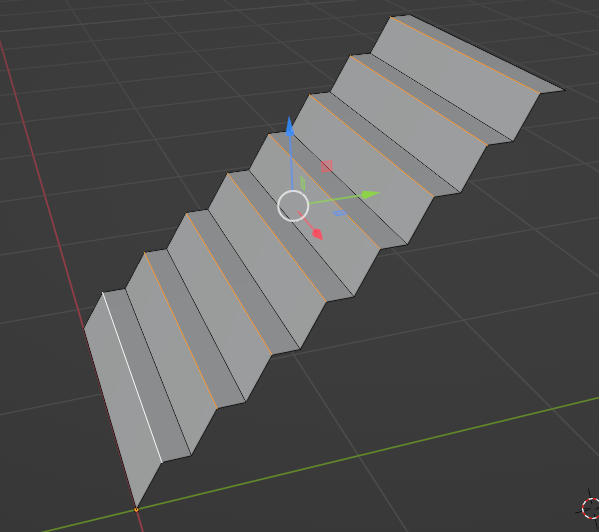
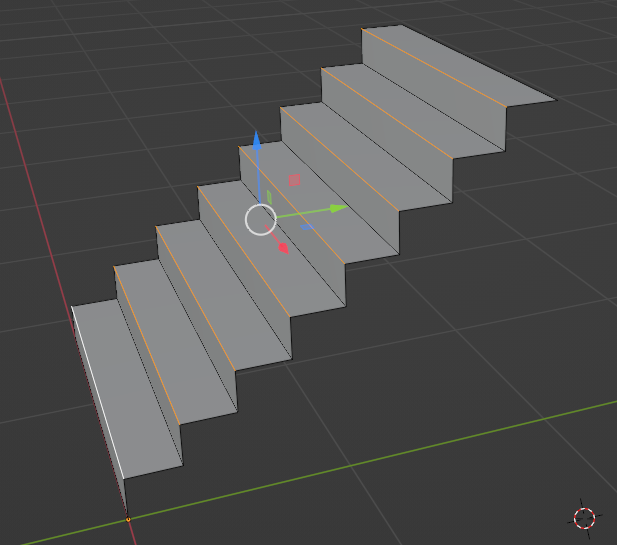
オブジェクトモードに切り替え、今作った階段をコピーし、水平方向に180度回転させます。
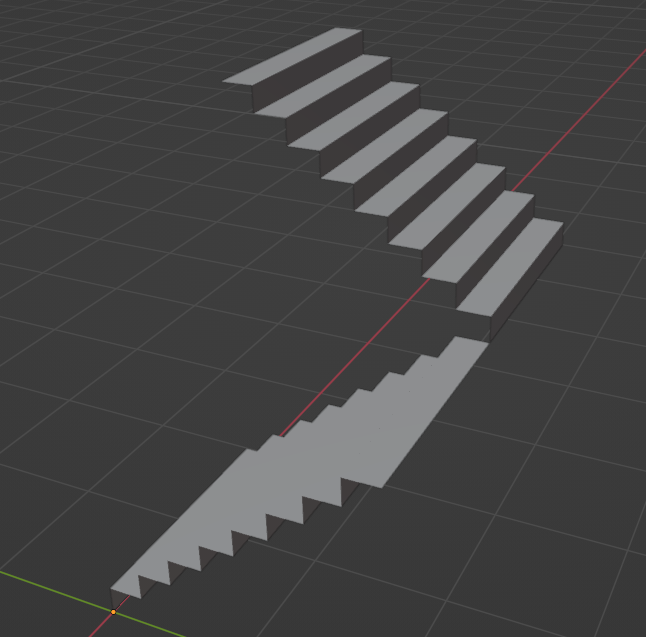
2つの階段の間に0.2mの隙間を作ります。
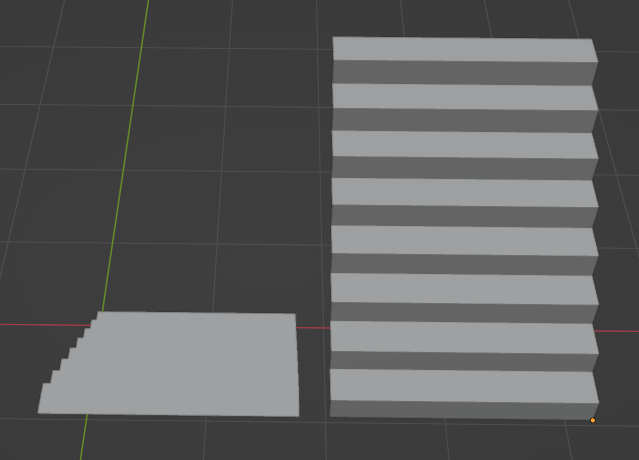
平面を追加し、踊り場を作ります。
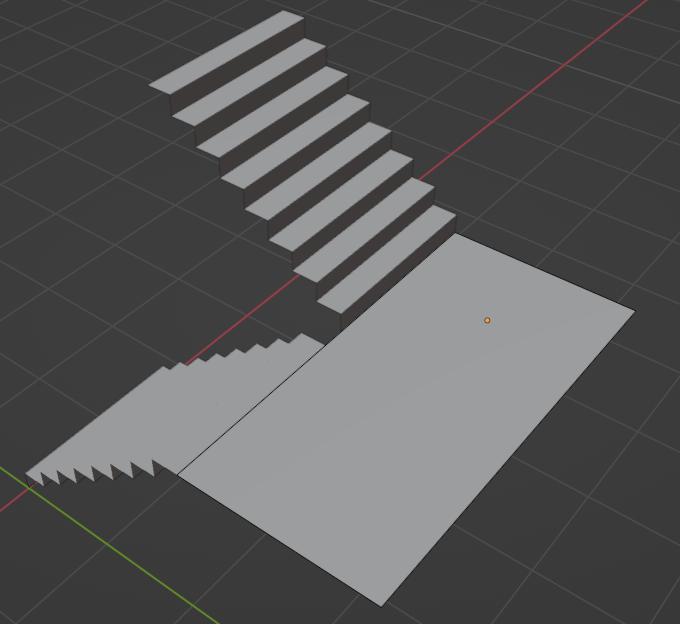
踊り場の3つの辺を選択し、押し出しツールでZ方向に押し出します。高さは1.2mくらいにします。
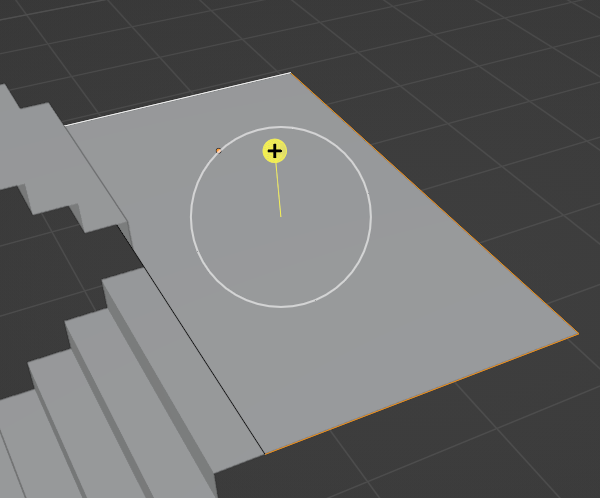
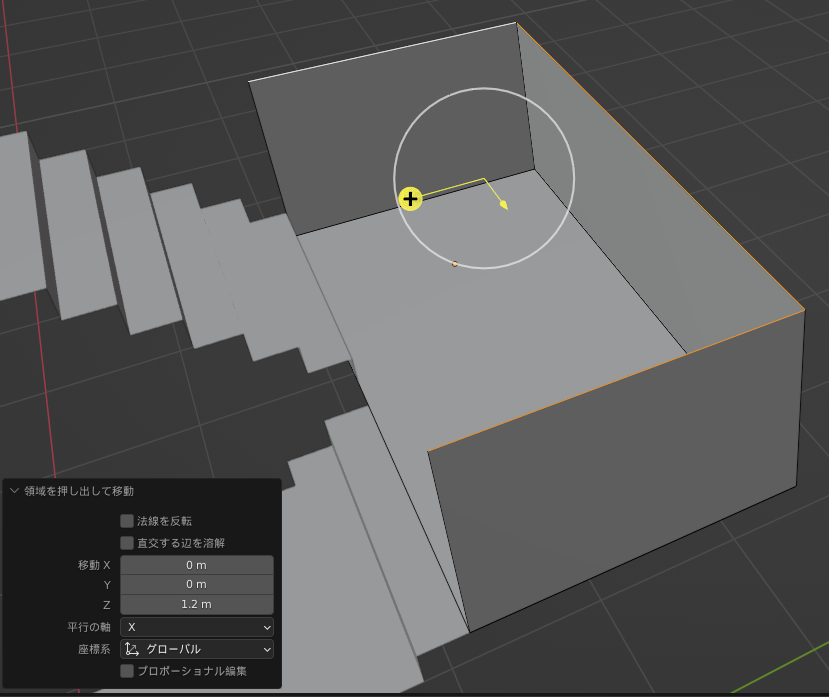
今、押し出した踊り場の壁の部分の辺を選択し、画像のように階段の一番下の段まで押し出します。
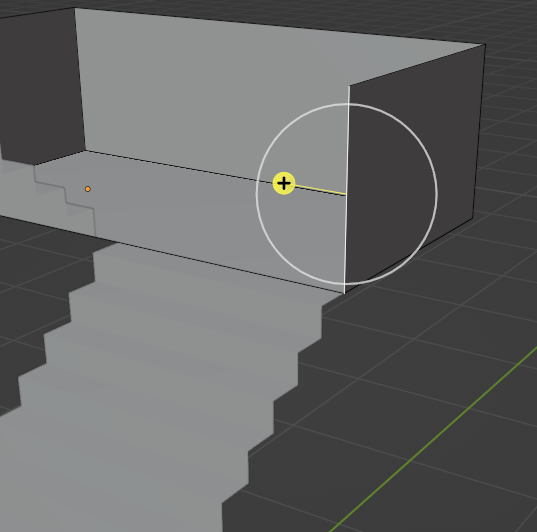
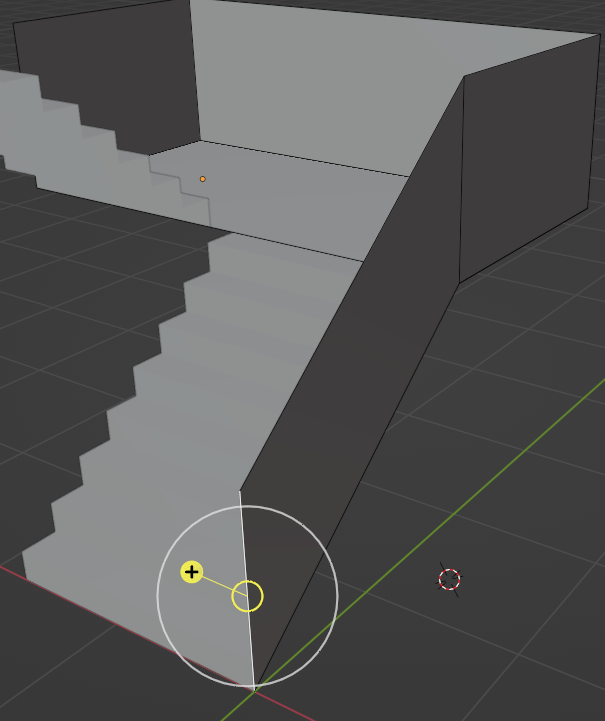
画像のように2辺を選択し、平行に押し出します。0.2m押し出します。
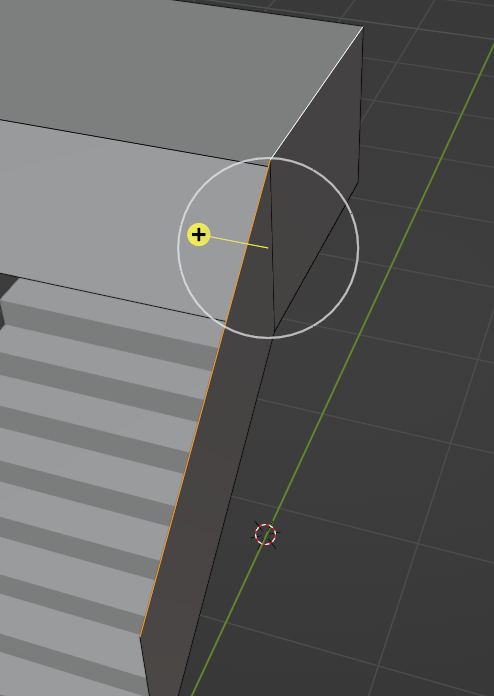
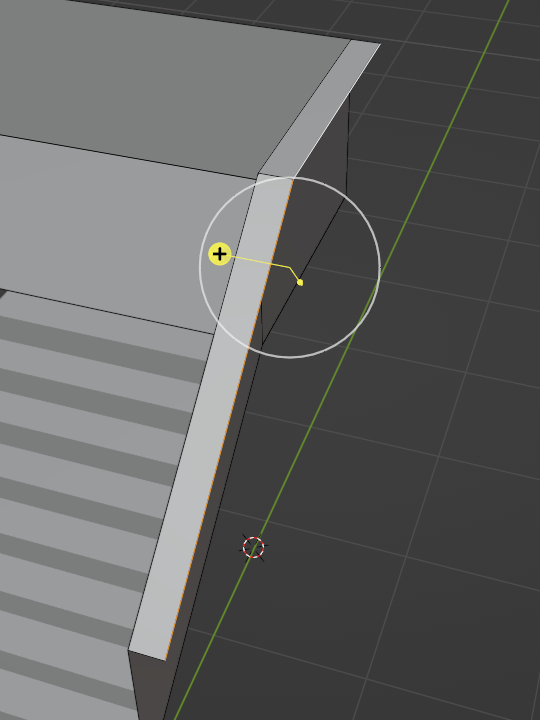
さらに辺を下方向に押し出します。押し出す量は1.4mにして、踊り場の面よりも0.2m下となるようにします。
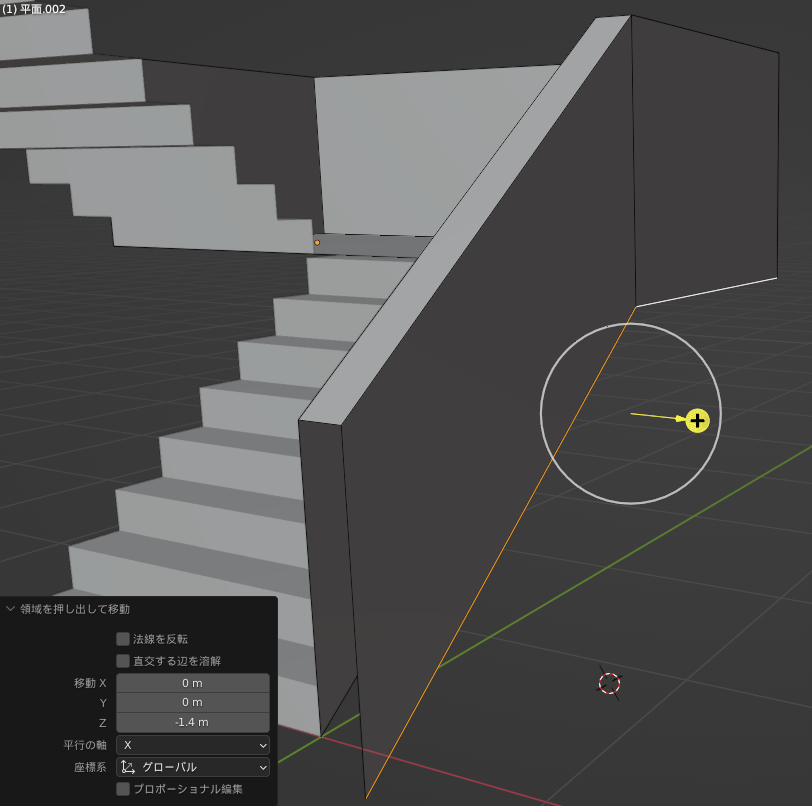
斜めの辺を階段の下を通して押し出します。押し出す位置は、階段の端と同じ位置にします。
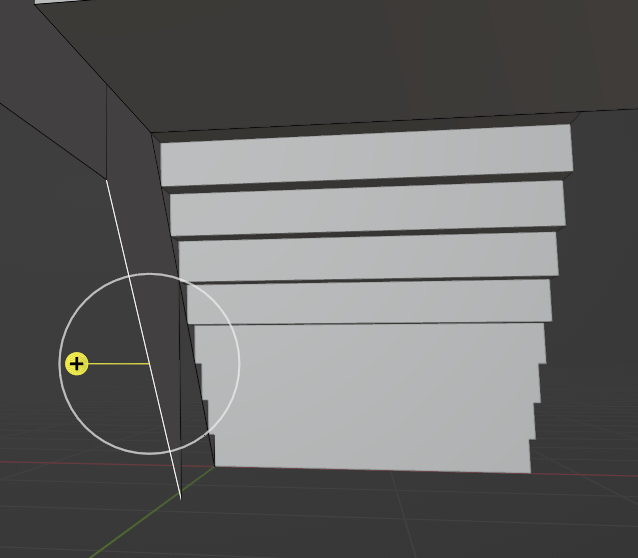
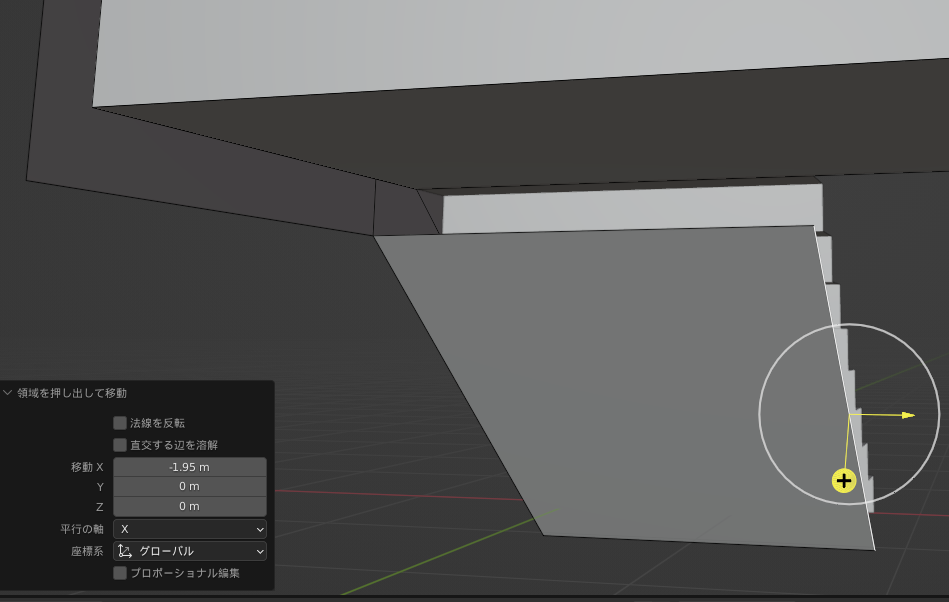
辺を押し出して、踊り場の下の面を作ります。
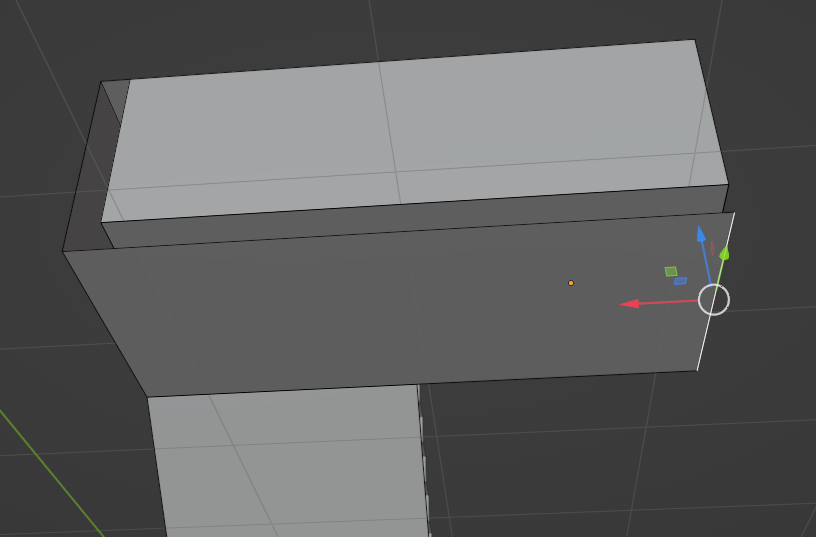
画像のように辺を押し出していき、踊り場部分の壁を作っていきます。
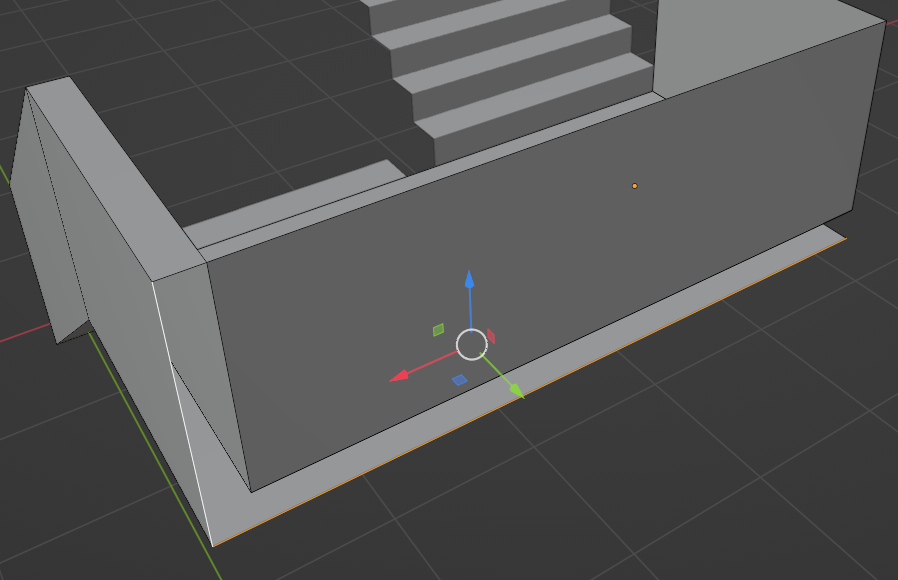
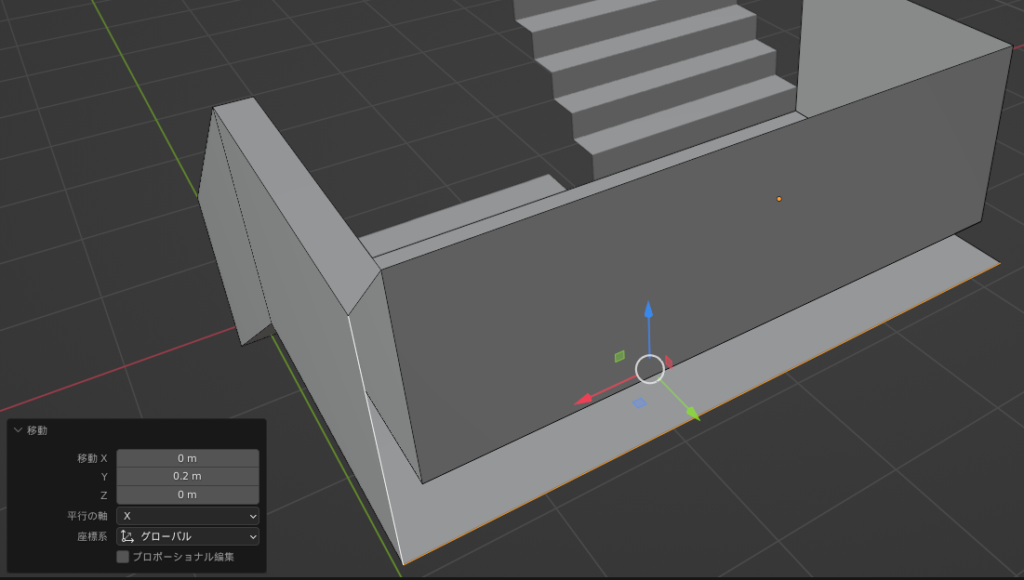
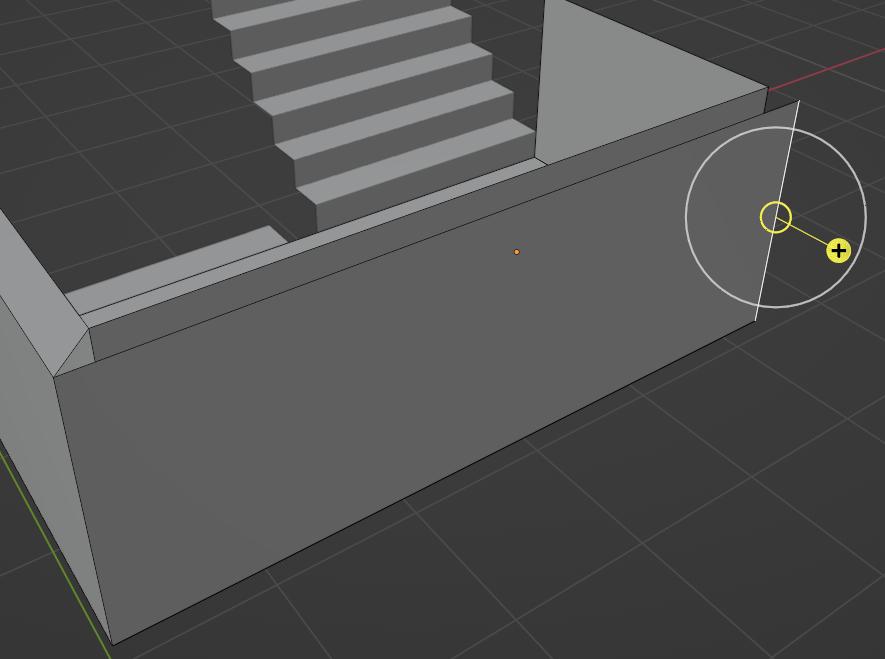
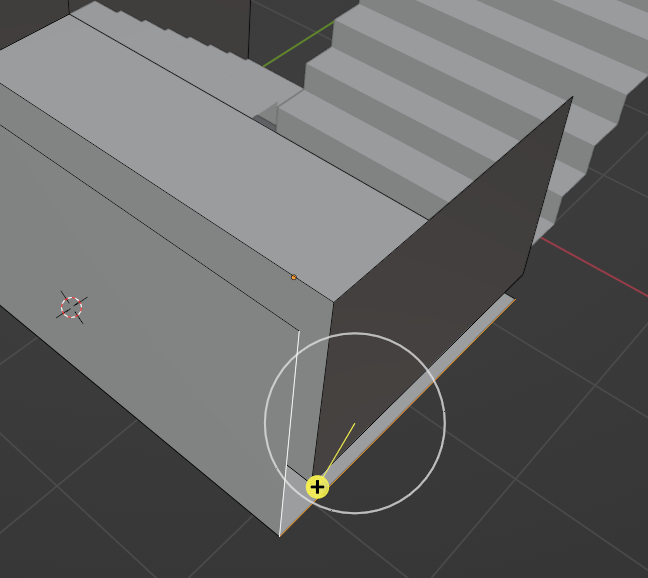
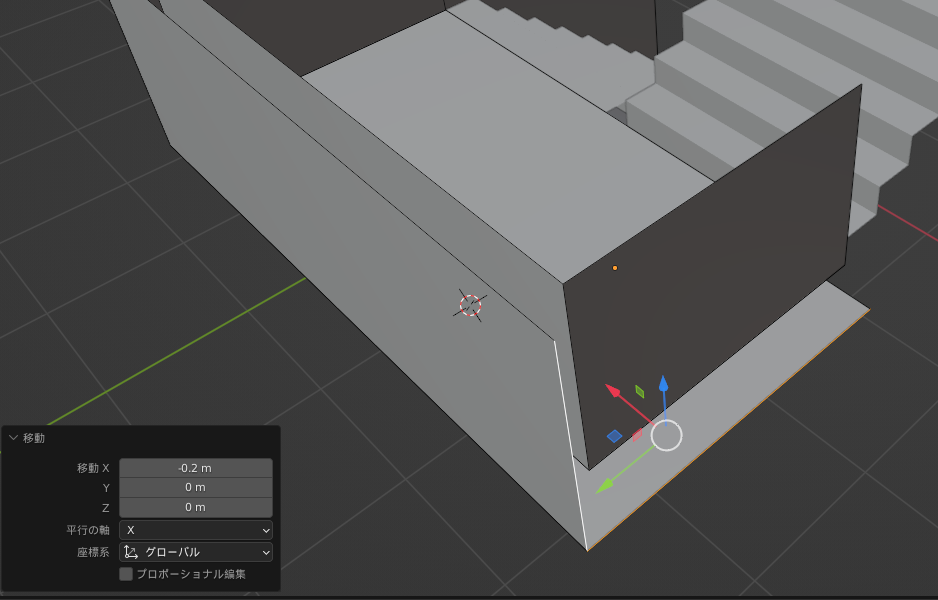
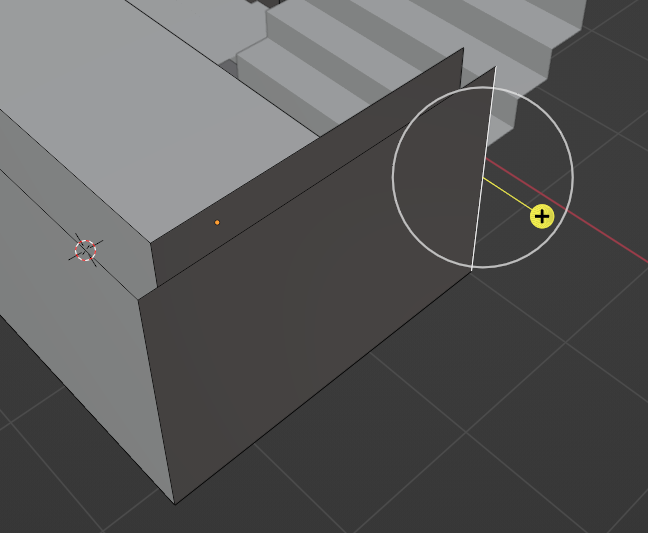
階段横の斜めの壁も押し出しで作ります。
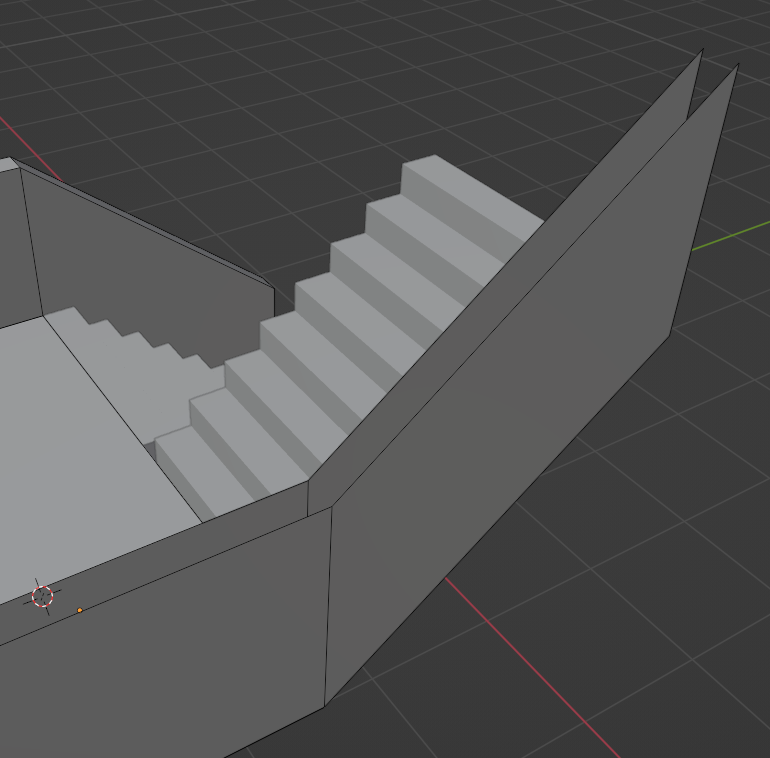
先ほどと同様に、階段裏の面も押し出しで作ります。
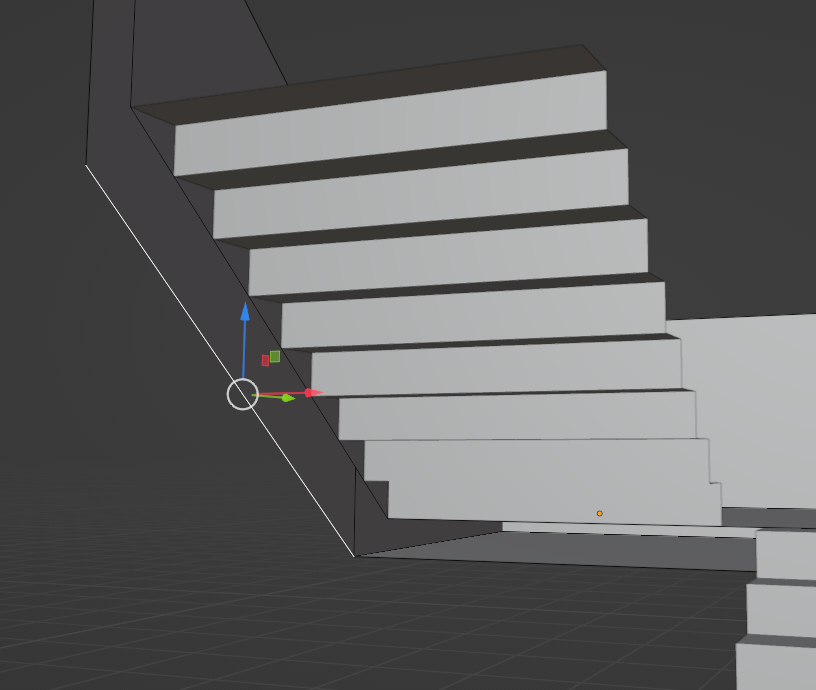
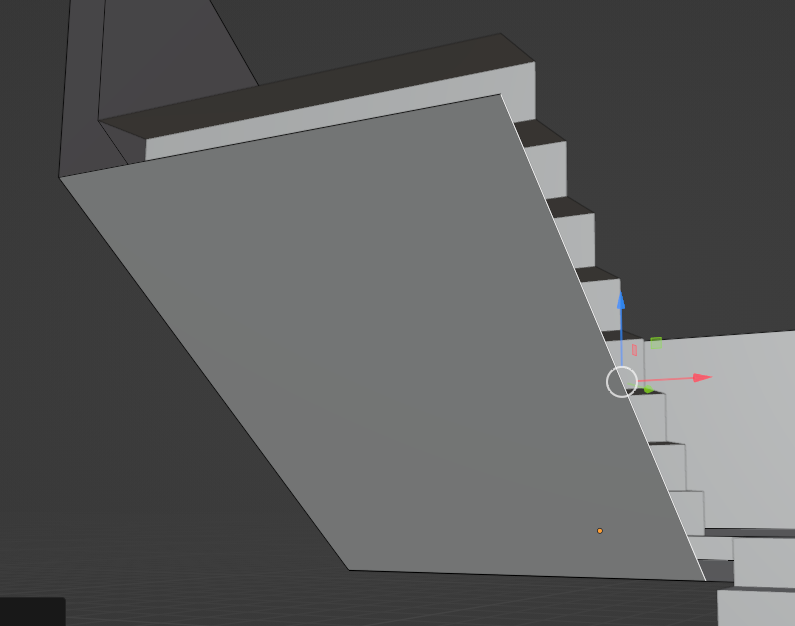
次に、面のない部分に面を足していきます。
点選択モードに切り替えます。
面を作る部分の4点を選択し、「F」キーを押すと面が挿入されます。
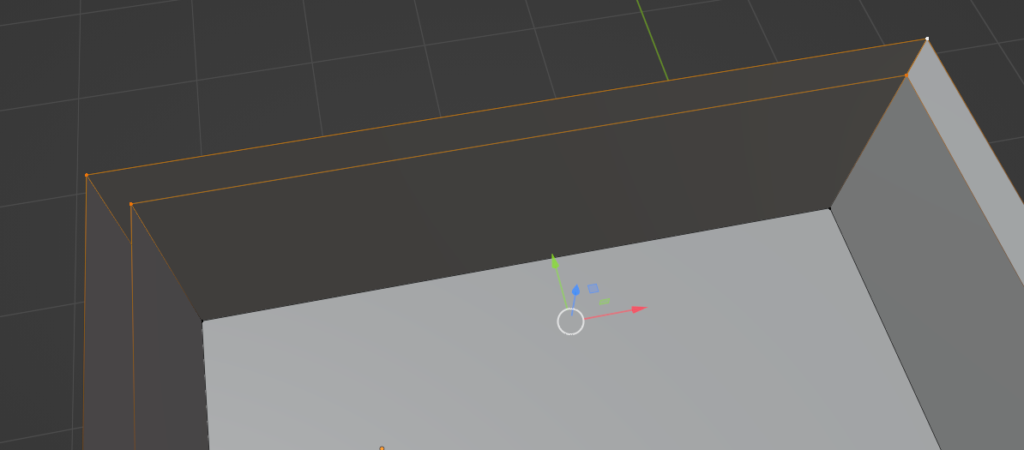
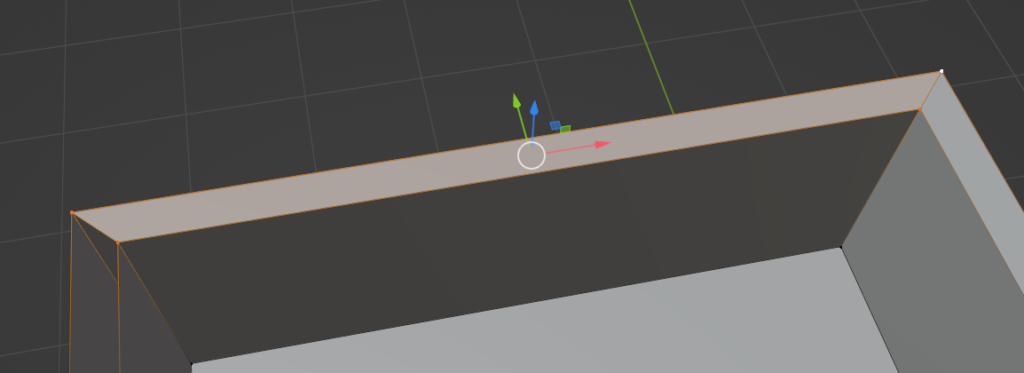
画像の赤丸で囲った部分の3つの面を作成します。
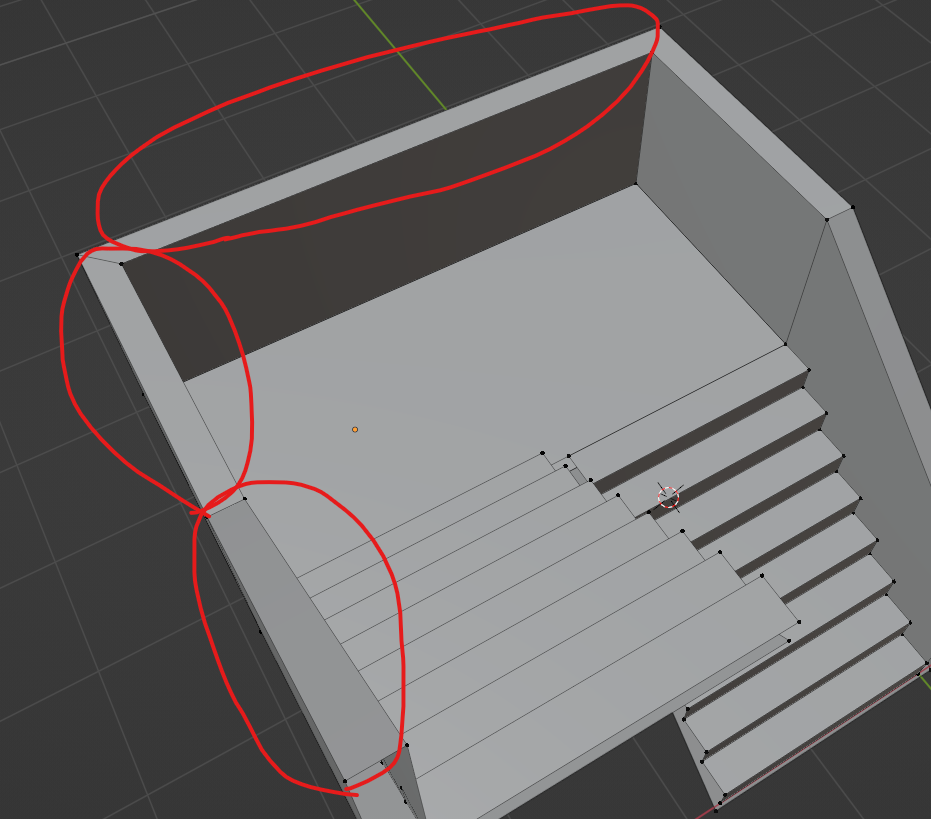
次に、頂点のマージを行います。
オブジェクトモードで、すべてのオブジェクトを選択し、統合します。
そのあと、編集モードに切り替えて点選択モードですべての頂点を選択します。
「A」キーを押すことで、すべての頂点をいっぺんに選択できます。
すべての頂点を選択したら、「右クリック」→「頂点をマージ」→「距離で」を選択します。
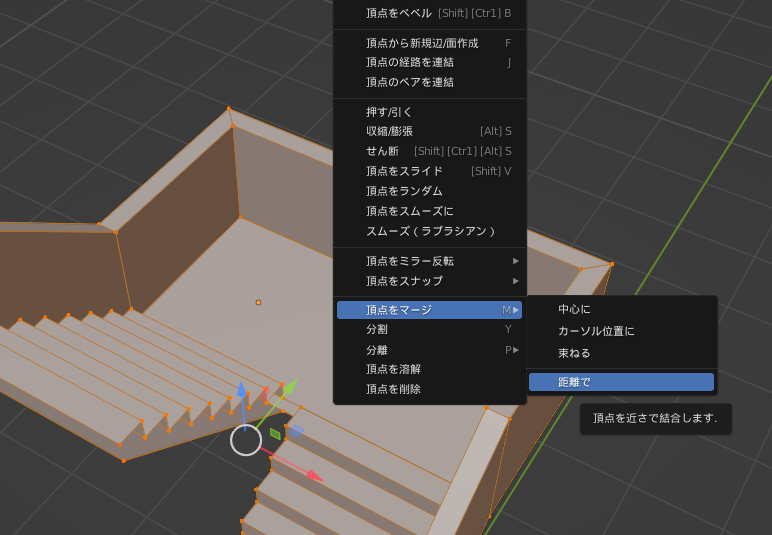
すると、マージする距離を入力することになります。
ひとまず、そのままの数字で決定して問題ないです。
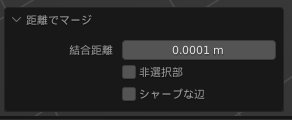
これで、重なった点がマージされ、一つの点となりモデルを扱いやすくなります。
最後に、面の向きが正しいか確認します。
画像を参考に、ノーマルの「法面を表示」を有効にします。
すると、画像のように面の中心に水色の線がでてきます。
この線のでている方向が面の向きとなります。
この線がでている面がUnity上で表示される面となります。
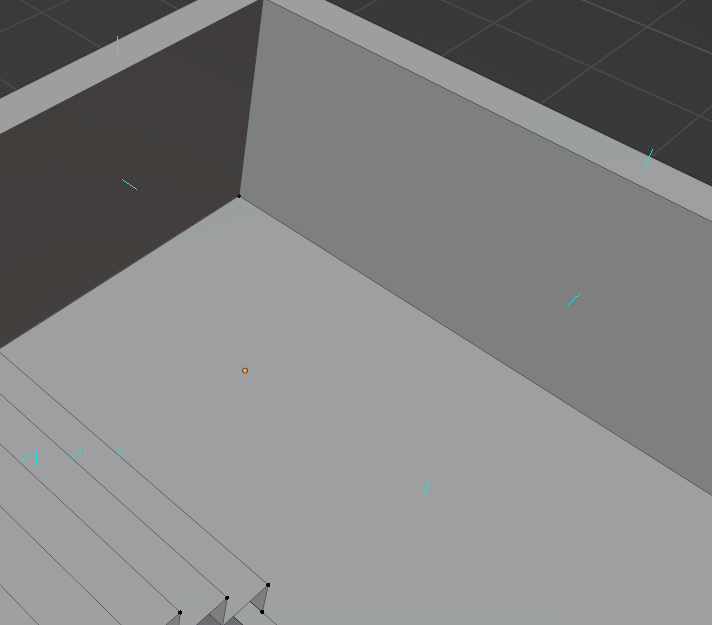
もし、表示したい向きと異なる面があったら、その面を選択して
「メッシュ」→「ノーマル」→「反転」で面の向きを変えらえれます。
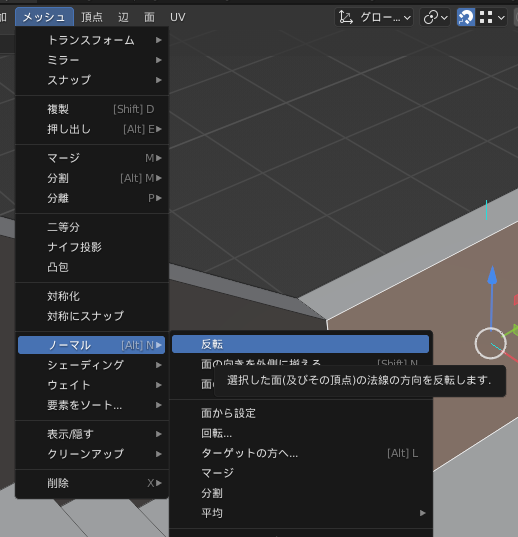
まだ面のないところもありますが、ひとまず完成です。
ここまでできたら、ひとまず保存してください。

次に続きます。

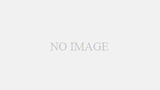

コメント